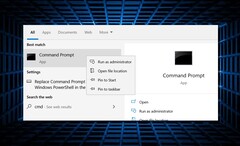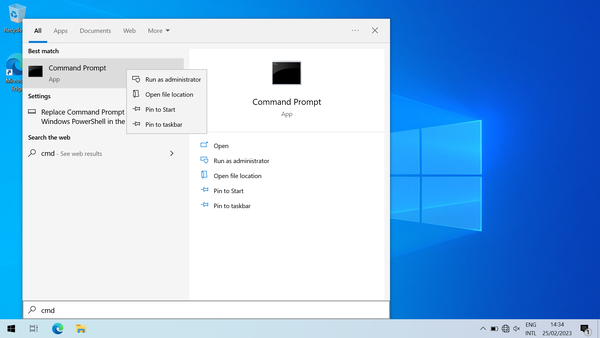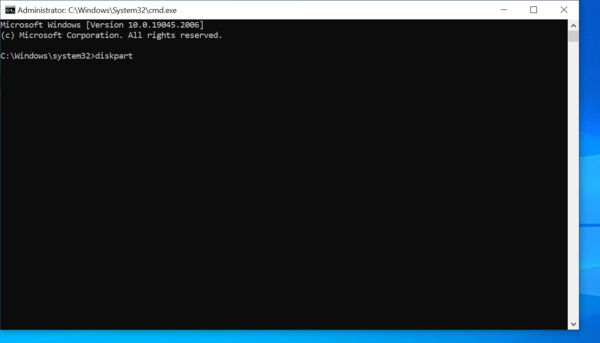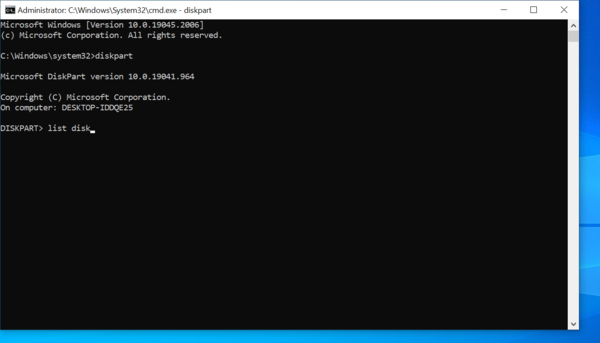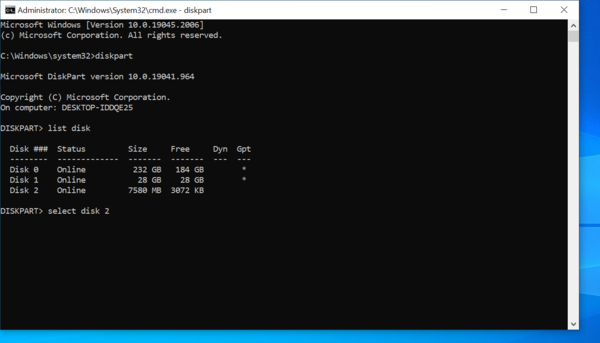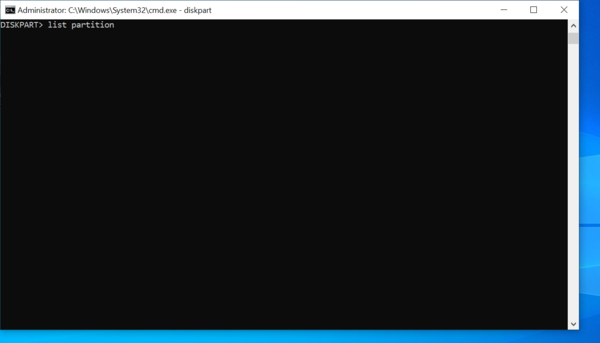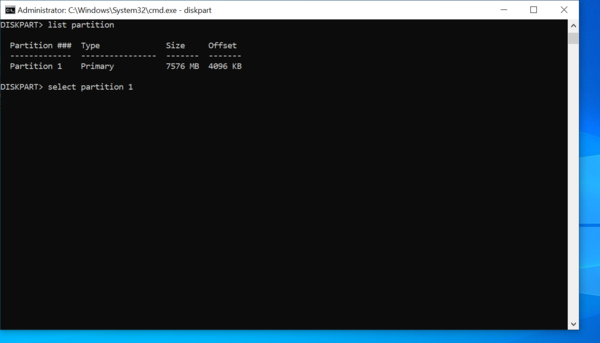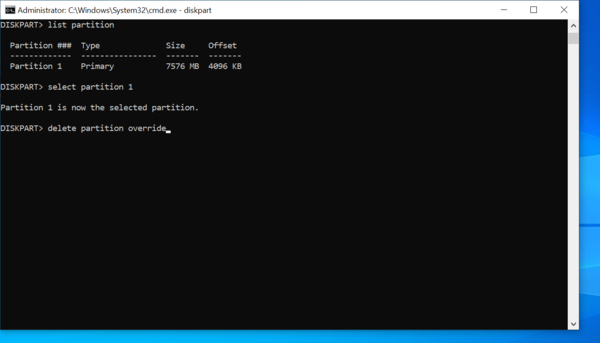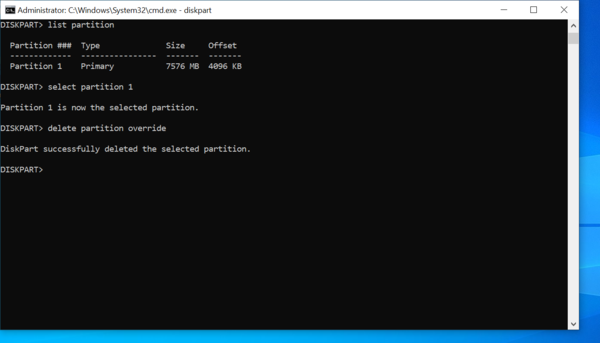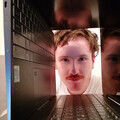检查--改善科技生活的小窍门
大多数高级别的PC用户都知道,diskmgmt.msc是每个Windows 10和Windows 11电脑中内置的工具,可以让人编辑现有的分区,删除它们,甚至创建新分区。遗憾的是,该工具不是万能的,有时会拒绝删除某些分区--由Linux操作系统创建的分区,以及其他例子。
值得庆幸的是,磁盘管理有一个更强大的亲戚,名为DiskPart。后者是免费的,而且相对容易使用。
在尝试这一过程之前,请确保备份你所有的重要数据。
用DiskPart删除一个分区:一个简短的指南
首先,也是最重要的,我们需要启动DiskPart。按下键盘上的Windows键,输入 "cmd"。右键单击最上面的结果,并以管理员身份运行(这将使其具有升高的权限)。如果你在一秒钟后收到操作系统的提示,询问你是否要启动命令行,请向它点头表示同意。
现在你可以看到命令行窗口。输入 "DiskPart "并点击回车键。你有可能会收到操作系统的另一个安全提示;这很正常。请再点击一次 "是"。
» Notebookcheck多媒体笔记本电脑Top 10排名
» Notebookcheck游戏笔记本电脑Top 10排名
» Notebookcheck低价办公/商务笔记本电脑Top 10排名
» Notebookcheck高端办公/商务笔记本电脑Top 10排名
» Notebookcheck工作站笔记本电脑Top 10排名
» Notebookcheck亚笔记本电脑Top 10排名
» Notebookcheck超级本产品Top 10排名
» Notebookcheck变形本产品Top 10排名
» Notebookcheck平板电脑Top 10排名
» Notebookcheck智能手机Top 10排名
» Notebookcheck评测过最出色的笔记本电脑屏幕
» Notebookcheck售价500欧元以下笔记本电脑Top 10排名
» Notebookcheck售价300欧元以下笔记本电脑Top 10排名
我们现在需要DiskPart给我们一个磁盘列表。输入 "list disk "并点击Enter。
这样做将使该工具输出一个当前连接到计算机的物理驱动器的列表。区分它们的最简单方法是查看每个驱动器的全部容量。
在下图中,你可以看到三个驱动器;让我们选择第三个,即最小的一个。与其他两个选项不同,这是一个笔式驱动器,而不是一个固态硬盘。这对该工具来说其实并不重要。
输入 "选择磁盘#",将 "#"符号替换为包含你想删除的不需要的分区的驱动器的编号,然后点击回车。
选择了驱动器后,我们可以得到位于该驱动器上的分区列表。输入 "list partition "并点击回车键。
这一部分可能是最重要的,因为很容易不小心删除了错误的分区,结果失去了很多重要的数据。虽然我们的笔式驱动器上只有一个分区,但很难预测你的SSD或硬盘上会有多少个分区。现代Windows操作系统在清洁安装过程中,在将文件复制到一个干净的、新买的驱动器上时,创建四个分区是正常的。而另一方面,ChromeOS Flex似乎需要两倍以上的分区才能正常运行。
确保你删除正确的分区的最简单方法是牢记其大小,并在删除任何东西之前仔细检查一切。无论如何,建议在删除一个分区之前,备份你最重要的文件。
输入 "选择分区#",将 "#"符号替换为你需要删除的分区的编号。按回车键。然后,输入 "delete partition override",再敲一次回车键。这应该就是了。
也许DiskPart证明无法删除你想删除的分区?从一个实时USB镜像启动是我们要尝试的下一个选项。许多Linux发行版都有一个内置的分区管理软件。举个例子, ElementaryOS自带GParted。
资料来源
拥有
逗号图片:自己 &Lysander Yuen在Unsplash